Changing a Shift
Select the week with the shifts you want to amend using the small 'calendar' icon in the top left of the rota page, next to the dates of the week already selected. Clicking on any single date will open the week in which the date falls.
To amend a shift, simply click on the fields in the rota you want to change and enter the correct shift start and end times.

Note: you should use numbers only. Colons and semicolons will cause the system to display an error message. An example of a correctly entered time would be 0830 to represent 8.30am.
As you amend shifts across the week the graph above will automatically update in real time, showing whether your changes lend themselves towards Slack or Stress.
As shifts are amended for an employee, the figure in the ‘Cost’ column on the far right of the rota page will automatically update. Please note that this value accounts for holiday accrual and employer’s NI contribution where applicable, and will be higher than the employee’s actual pay as a result.
Adding a Split Shift
To begin adding a split shift, click on the fields in the rota, and enter the start and end times of the first portion of the shift as normal.
Click the 'Green Tick' (visible when a field is selected) which will produce additional fields in which to enter start and end times of the employee's next period of work. There is no limit to the number of periods of work an employee can have in any day.
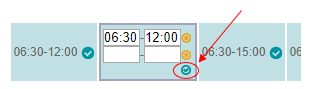
Note that when entering shift times, you must use numbers only. Colons and semicolons will cause the system to reject your changes. An example of a correctly entered time would be 0830 to represent 8.30am.

Comments
0 comments
Article is closed for comments.